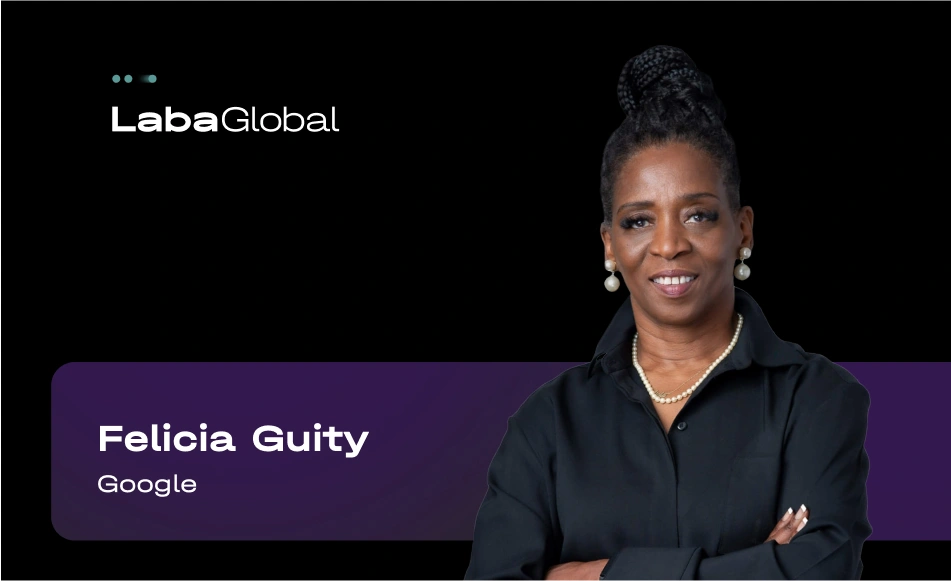Ha helytelenül választasz színeket az Excel-táblázatodban, akkor az nehezen kezelhető és átláthatatlan lesz, te pedig kellemetlen helyzetben találhatod magad: vagy az egész munkát újra kell kezdened, vagy ismét el kell magyaráznod, milyen információkat szeretnél átadni. A felhasználó pedig nehezen fogja megérteni, hogy:
- Melyek a lényeges adatok,
- Hol ér véget az adatok egyik kategóriája, és hol kezdődik a másik, és
- Milyen szempontok szerint strukturáltad a táblázat tartalmát.
Ebben a cikkben olyan tippeket gyűjtöttünk össze, amelyek segítenek abban, hogy Excel-táblázataidat a megfelelő színek használatával átláthatóvá és könnyen kezelhetővé tedd.
Minden ember másképp érzékeli a színeket
Tudtad, hogy:
- A számítógép 16,7 millió színt képes megjeleníteni, míg az emberek ennek csupán 60%-át tudják megkülönböztetni,
- A különböző típusú monitorok színmegjelenítési képessége széles skálán mozog,
- A szoba megvilágítása, a képernyő felbontása és a böngésző beállításai torzíthatják a színeket,
- A férfiak körülbelül 8%-a és a nők 1%-a küzd színlátási zavarokkal – több mint a felük észre sem veszi, hogy az általuk azonosnak vélt árnyalatokat a többi ember eltérőnek érzékeli?
Egy Excel-táblázat megtervezésével ugyan a fent említett tényezőket nem befolyásolhatod, de választhatsz olyan árnyalatokat, amelyek nem fárasztják a szemet, valamint figyelmet fordíthatsz a szöveg és a háttér közötti kontraszt beállítására és a megfelelő szimbólumok kiválasztására. Ha mindezt szem előtt tartod a cellák színezésénél, a táblázatod mindenki számára egyértelmű lesz.
Hogyan hozd létre az Excelben a háttér és a szöveg kontrasztját?
Az oldal háttere, a cellák színe és a szöveg közötti kontrasztnak feltűnőnek kell lennie, ellenkező esetben hunyorogni fogsz, és a szemed gyorsabban elfárad.
A megfelelő színkombinációk kiválasztása az Excelben:
- Töltsd ki a cellákat intenzív színekkel, a lap hátterét pedig hagyd fehéren vagy világosszürkén. Ha más színárnyalatot vagy képet szeretnél használni a háttérhez, csökkentsd annak fényerejét a minimális értékekre.

- A cellák kitöltéséhez ne használj hasonló színeket – kerüld a vörös és narancssárga, valamint a kék és lila kombinációit. Válassz kontrasztos és egymást kiegészítő árnyalatokat – ilyenek például a piros és zöld, a kék és sárga. Ha segítségre van szükséged, használd a színkört:
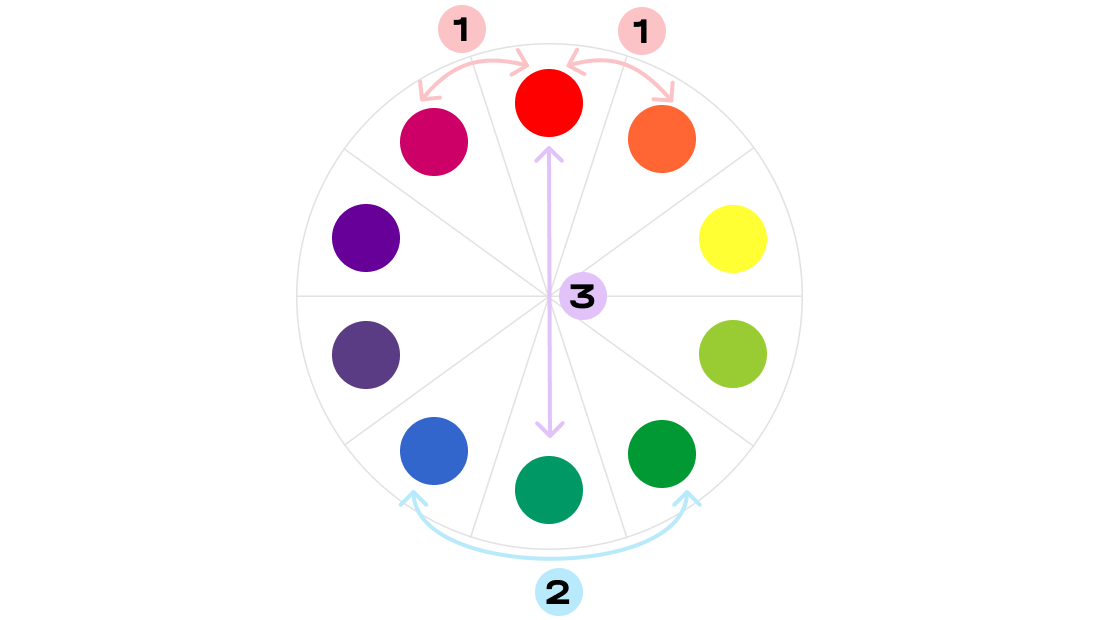
#1. Az analóg színek egymás mellett helyezkednek el (vörös és narancssárga, vörös és sötétvörös).
#2. A kontrasztos színek három árnyalatnyi távolságra vannak egymástól (a kék és a zöld szín kontrasztot alkot a vörössel).
#3. A komplementer színek egymással szemben helyezkednek el (a zöld a vörössel szemben).
- Ha a hasonló árnyalatok használatát nem tudod elkerülni, akkor a táblázatszegélyek színének és vastagságának megváltoztatásával teremthetsz kontrasztot.
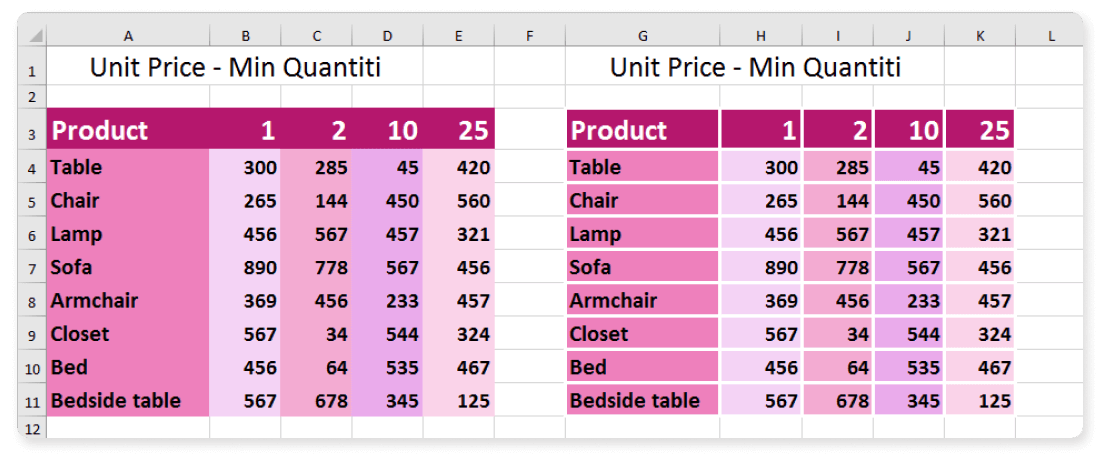
- Ha átláthatóbbá szeretnéd tenni a szöveget, használj félkövér betűtípust vagy növeld a betűméretet – minél nagyobb a szöveg, annál könnyebb megkülönböztetni a színét.
- Kombinálj a cellák kitöltéséhez sötét színű hátteret világos szöveggel, és fordítva.
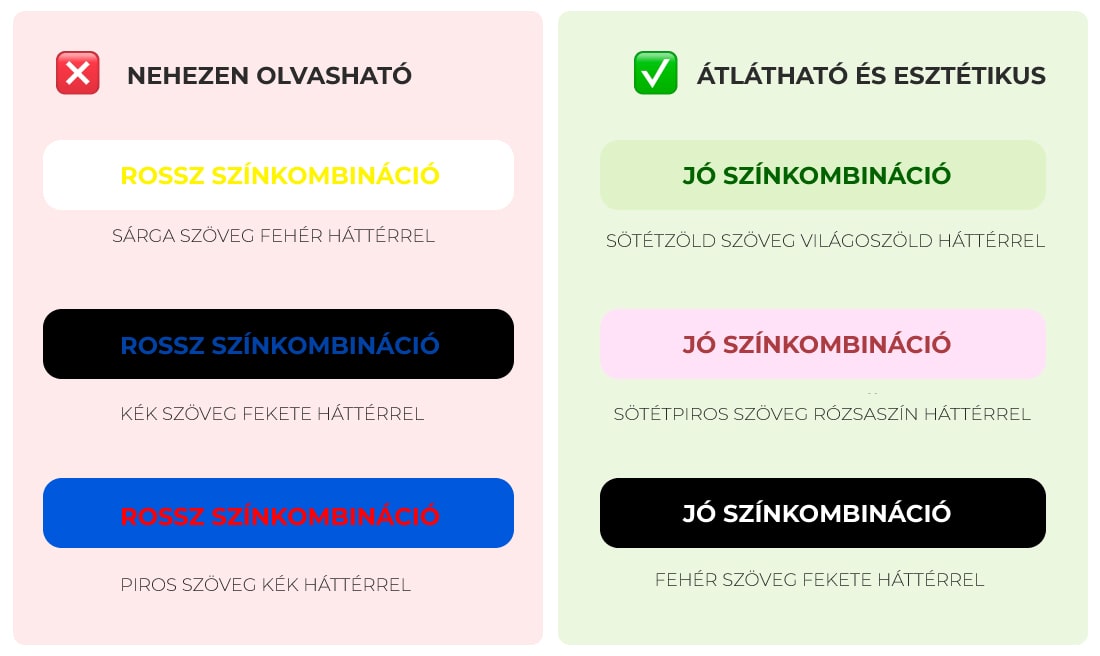
Ellenőrizd a színek megjelenítését különböző eszközökön, és nyomtasd ki a dokumentumot, hogy lásd, hogyan fest a táblázat papíron.
Színek az Excelben: a legjobb kombinációk a táblázatok formázásához
A Microsoft a következő kombinációk használatát ajánlja a táblázat celláinak kitöltéséhez és az adatok rendezéséhez:
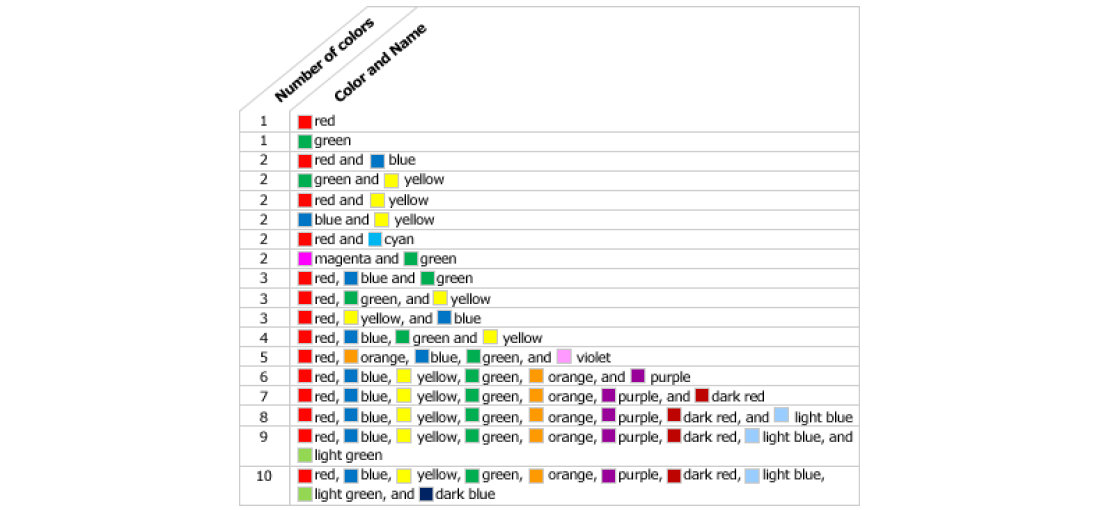
Ezek a színek biztosítják a legélesebb kontrasztot, és a legtöbb ember könnyen meg tudja különböztetni őket. Bátran használhatod akármelyiket, de tartsd szem előtt, hogy a túl élénk színek nagyon megerőltetik és fárasztják a szemet – így jobb, ha a választásod egy szelídebb színárnyalatra esik.
Tegyük fel, hogy négy kategória szerint kell csoportosítanod az adataidat. Ha átláthatóbbá szeretnéd tenni a táblázatot, emeld ki az adatokat a 4-es számmal jelölt színkombináció alkalmazásával: színezd az első kategóriába tartozó cellákat pirosra, a másodikba tartozókat kékre, a harmadikba tartozókat zöldre, a negyedikbe tartozókat pedig sárgára.
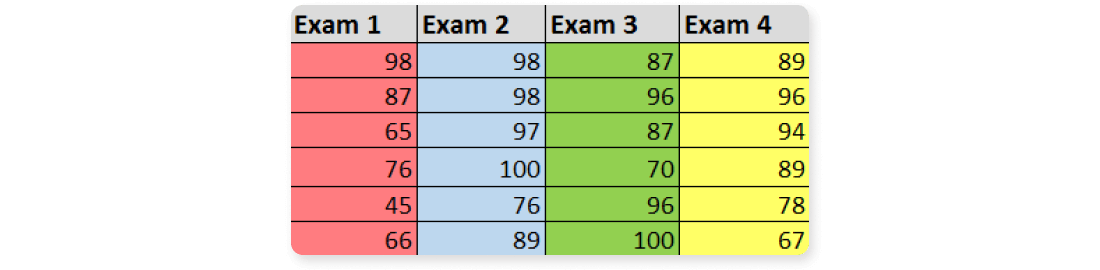
Hogyan használd az Excel témáit?
A témák olyan kész megoldások, amelyeknek minden eleme átgondolt: a betűmérettől kezdve a táblázat háttérszínén át a cellák árnyékolásáig. Az Excel-témák a dokumentum összes munkalapjára és azok minden elemére alkalmazhatók: táblázatokra, grafikonokra és diagramokra egyaránt.
Az összes Microsoft Office-alkalmazás azonos témakészlettel rendelkezik – ez lehetővé teszi, hogy az általad készített táblázatok, prezentációk és szöveges dokumentumok stílusa megegyezzen.
Így állíts be témát az Excelben:
#1. Vidd fel az adatokat a táblázatba.
#2. Ha az Excelt használod, a főmenüben kattints a Lapelrendezés lapra, a Google Sheetsben pedig válaszd a Formátum menüpontot.
#3. Kattints a Témák menüpontra, majd vidd az egeret a választható témák fölé, és nézd meg, hogyan fog kinézni a táblázatod.
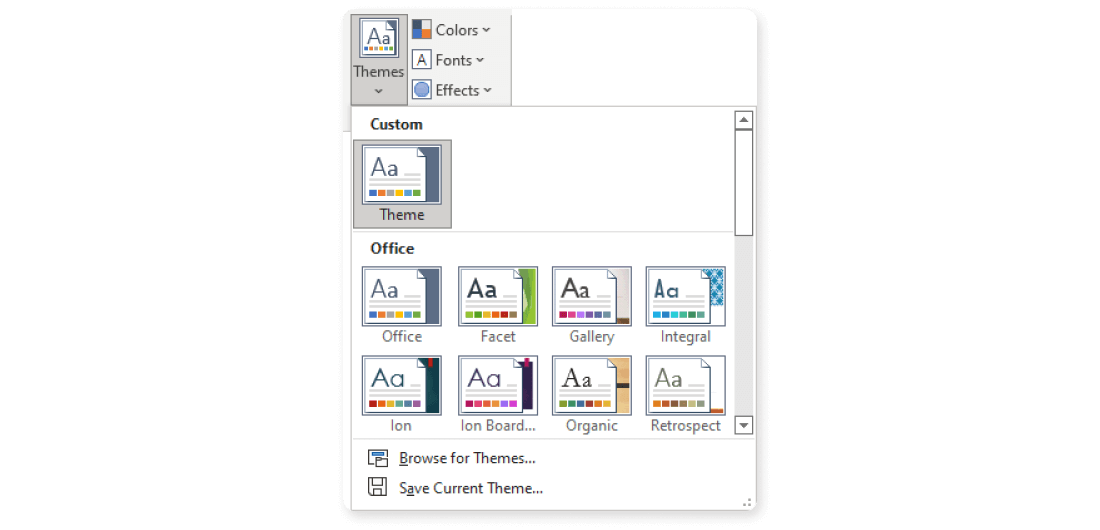
#4. Kattints a neked tetsző téma kiválasztásához. A témák testreszabhatók – a színeket, a betűtípusokat és az effekteket is megváltoztathatod.
Példa:
Excel-táblázat az alapértelmezett Office téma alkalmazása után
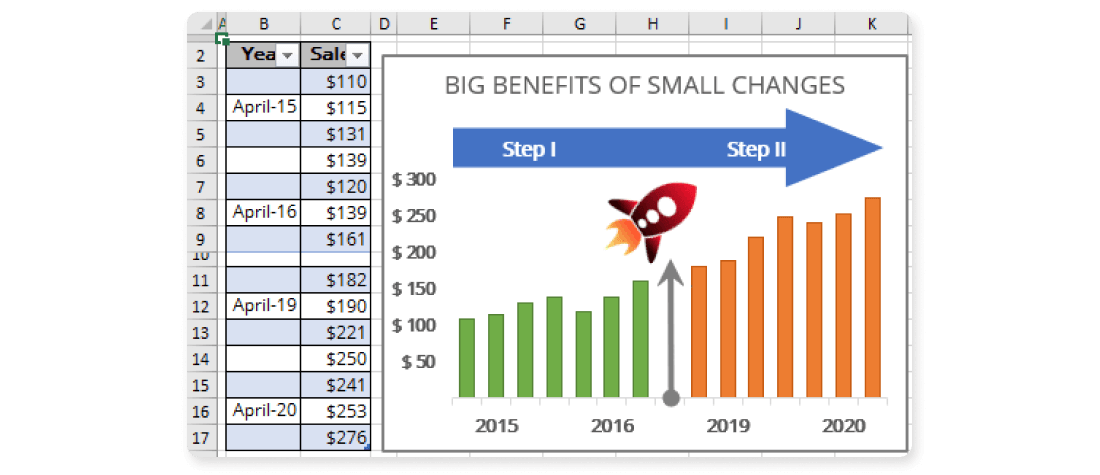
Ugyanaz a táblázat a Dimenzió téma alkalmazása után:
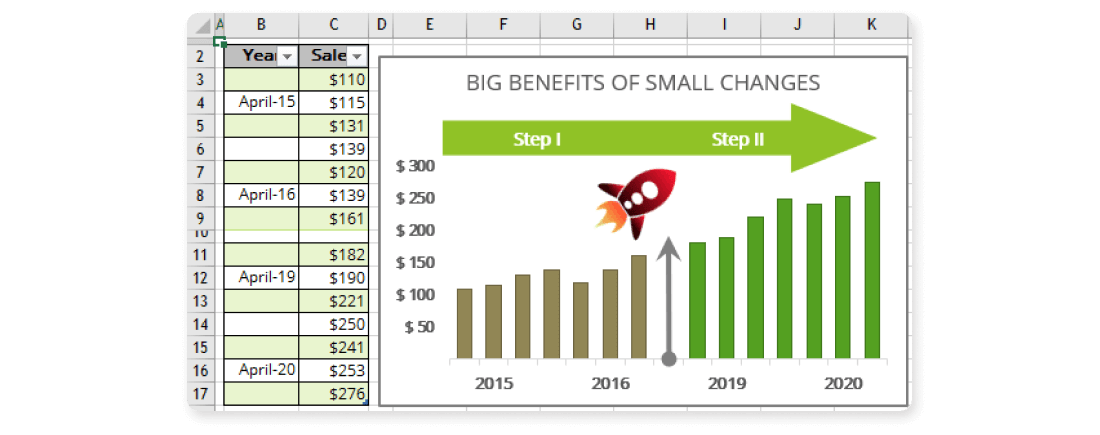
Hogyan használd az Excel táblázatstílusait?
A stílusok alkalmazása lehetővé teszi, hogy egyszerűen, gyorsan és látványosan formázd Excel-táblázataidat.
A táblázatstílusok beállításához a következőkre van szükség:
#1. Jelöld ki az átalakítani kívánt cellatartományt.
#2. A Kezdőlap menüpont Stílusok csoportjában kattints a Formázás táblázatként gombra.

A táblázat előnézetének megtekintéséhez vidd az egeredet a kiválasztott táblázatstílus fölé – a dokumentum előnézetében a színek a korábban választott témának megfelelően fognak megjelenni. Az alábbi példa a Microsoft Standard téma színárnyalatait mutatja.
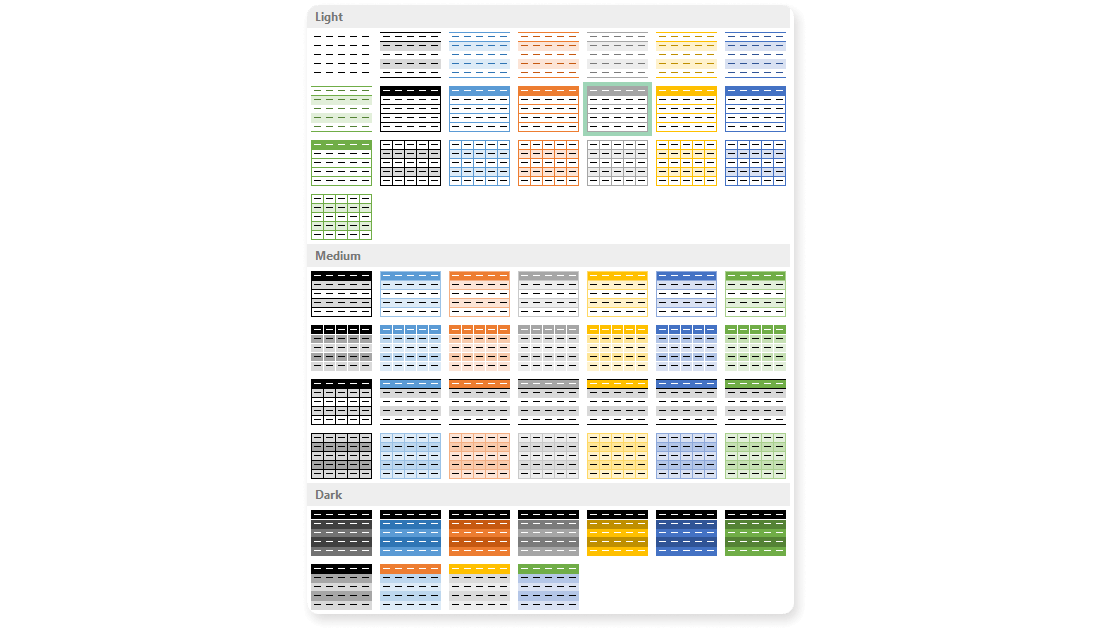
Kattints rá a választott táblázatstílusra annak alkalmazásához, majd az OK gombra kattintva erősítsd meg a táblázat adatait.
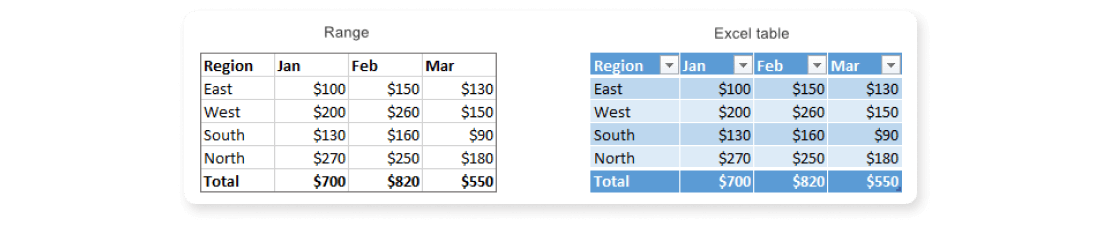
Hogyan színezd a cellákat az Excelben az értékük alapján?
A szín közvetíti a szöveg jelentését – erre még abban az esetben is fordíts figyelmet, ha a táblázatod csak számokból áll. Íme néhány példa:
- A pénzügyi kimutatásokban a negatív értékeket általában rózsaszínnel, a pozitív értékeket zölddel, a semleges értékeket pedig narancssárgával jelölik.
- Egy hőmérsékletre vonatkozó adatokat tartalmazó táblázatban logikusabb a magas értékeket meleg színekkel (piros, narancs, sárga), az alacsony értékeket pedig hideg színekkel (kék, zöld) jelölni.
- A tiltásokat általában piros színnel jelöljük, az engedélyeket zölddel, míg az óvintézkedéseket sárgával.
Használhatsz olyan árnyalatokat is, amelyek sajátos jelentéssel bírnak a vállalat vagy a célközönség számára. Lábjegyzetet is beszúrhatsz a táblázatba, ami elmagyarázza a felhasználóknak a színek jelentését.
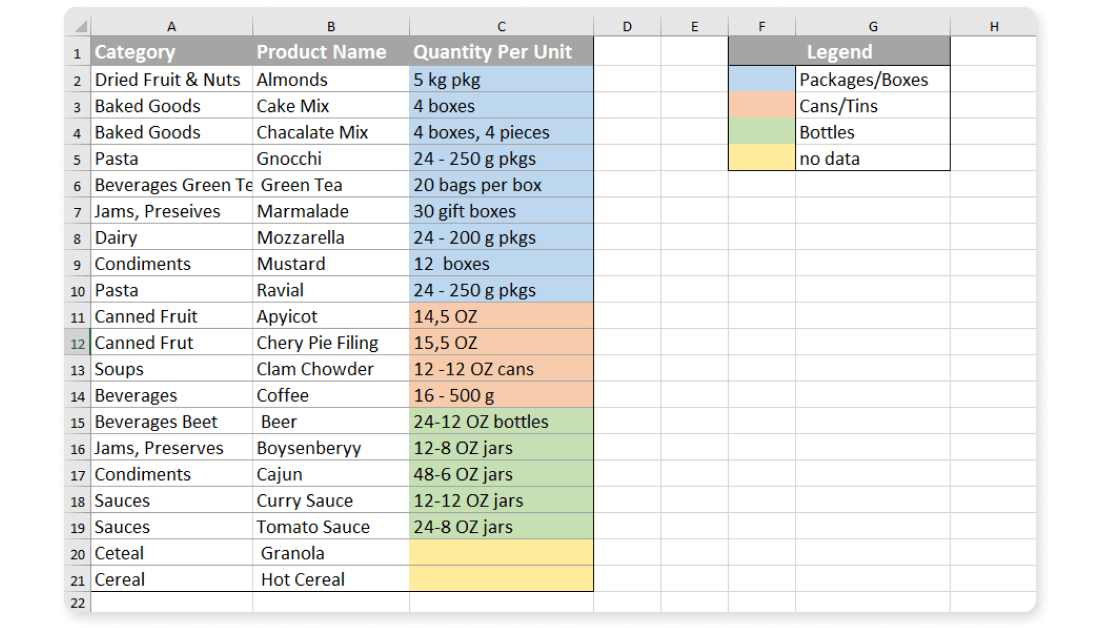
Az Excel Cellastílusok menüpontját használva kiválaszthatod az adatokhoz illő színeket, betűtípusokat, igazítási módokat és címsorokat, megkímélve magad attól, hogy mindent kézzel kelljen elvégezned.
A cellastílus kiválasztásához jelöld ki a formázni kívánt adatokat, majd a Kezdőlap lap Stílusok csoportjában kattints a Cellastílusok menüpontra.
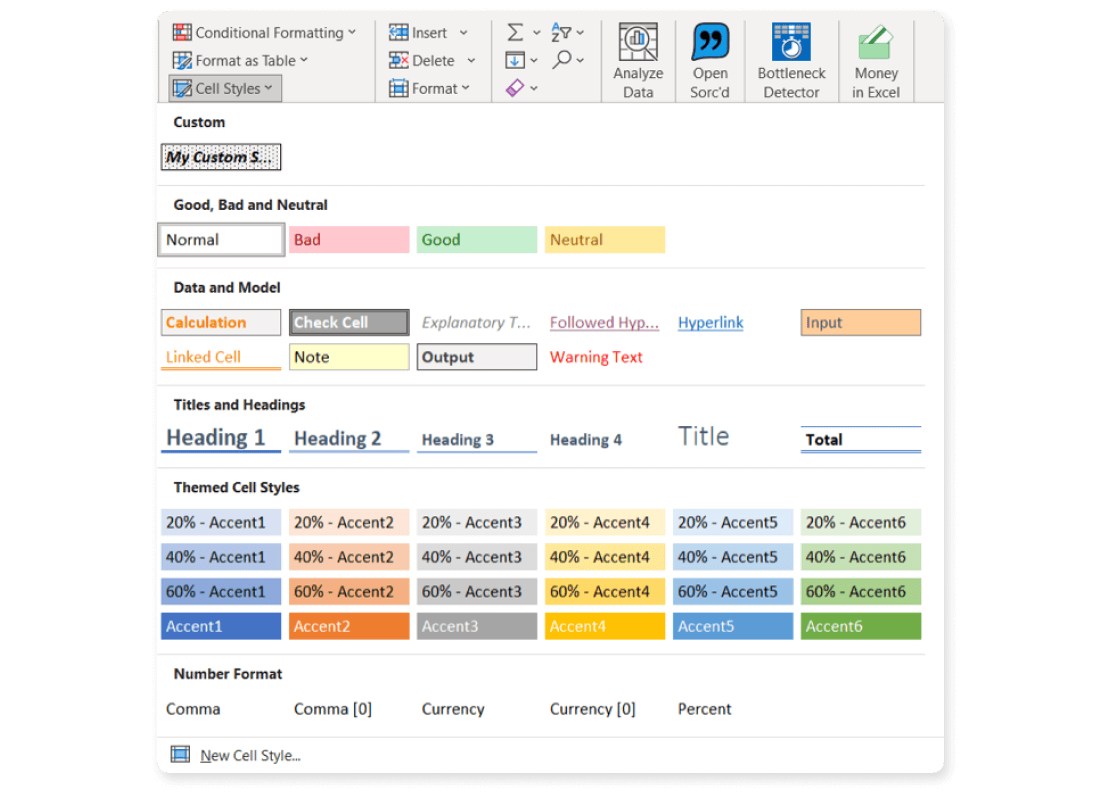
A lenyíló ablakban tallózva kattints az alkalmazni kívánt cellastílusra:
- A Jó, Rossz, és Semleges és a Normál stílus segít az adattípusok szín szerinti rendezésében az értéktől függően. Példa: a magas költségek általában negatív jelentéssel bírnak. Jelöld ki azokat a cellákat, amelyekben ezek az adatok szerepelnek, és válaszd ki a Rossz stílust. A kívánt területek automatikusan rózsaszínűvé változnak.
- Az Adatok és modell stílus lehetővé teszi, hogy a számítási eredményeket, jegyzeteket és magyarázatokat tartalmazó cellákra egy adott stílust alkalmazz. Példa: kattints a Magyarázó szöveg stílusra, jelöld ki a megfelelő cellákat, és a táblázatban az összes magyarázat dőlt betűvel, fehér háttérrel fog megjelenni.
- A Címek és fejlécek stílus lehetővé teszi, hogy különböző típusú címsorokat és alcímeket használj a szöveg formázásához. Példa: ha szeretnéd felhívni a figyelmet a számítások eredményeire, válaszd az Összesen stílust.
- A Témával ellátott cellastílusok lehetővé teszik, hogy színkiemelésekkel tedd átláthatóbbá a táblázatodat. Példa: a fontosabb adatokat sötét színárnyalattal hangsúlyozd, a kevésbé jelentős adatokhoz pedig világos színt használj.
- A Számformátum stílus öt lehetőséget kínál a számok megjelenítésére.