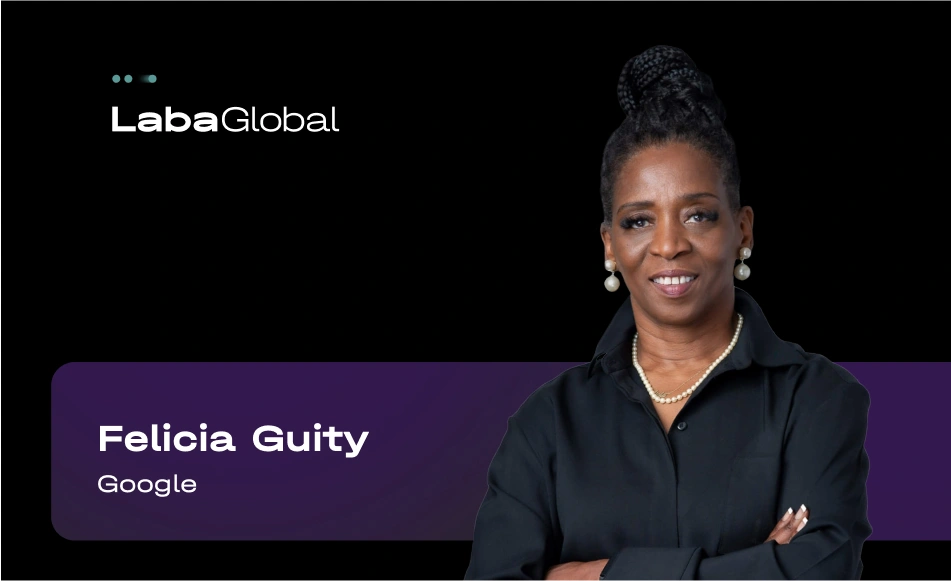Összefűz, szumma, függvények, diagram és kimutatás – bárkinek, aki számítógéppel dolgozik, ismerősen csenghetnek ezek a kifejezések, hiszen az irodai munka ma már szinte elképzelhetetlen Excel-tudás nélkül. Ennek ellenére gyakori, hogy mégsem használunk ki minden olyan funkciót, ami a mindennapi munkában segíthetne nekünk. Cikkünkben három különböző terület három példáján keresztül adunk bepillantást az Excel világába, Sörös Helga Excel-guru segítségével.
Sokszor halljuk, hogy az élet számos területén, de főleg a munkában elengedhetetlen az alapvető Excel-tudás. Tényleg minden területre igaz ez?
Ma már – főként a digitalizációnak köszönhetően – szinte minden irodai pozícióhoz szükséges felhasználói szintű számítógépes ismeret, ezen belül az Excel használata. Akár saját adatbázist kezelnek a cégek, akár különböző rendszereket használnak – vállalatirányítási rendszerek, CRM stb. – általában adatexportokkal/-importokkal dolgoznak, amikből pedig Excel táblák lesznek. Gyakran ezért már az állásinterjúk során tesztelik a jelentkezők tudását egy-egy próbafeladattal. Leginkább azt látom, hogy a függvények használatát és a kimutatások készítését kérik ilyenkor, de lehet a próbafeladat akár egy egyszerű táblázat formázása és nyomtatása, mondjuk egy vezetői háttéranyag elkészítéséhez.
Tudsz egy konkrét példát mondani, hogyan segít az Excel lényegesen megkönnyíteni bizonyos feladatokat?
Korábban dolgoztam egy cégnél, ahol rengeteg rövid határidős riportot kellett gyártanunk, sokszor ezer, vagy akár több ezer tételt tartalmazó adatbázisokból. Egy-két napos határidővel, X időre visszamenőleg kellett kigyűjtenünk adatokat, összegzéseket készítenünk. Mivel korábban nem használtak Excelt, így ez a feladat több kollégának akár 2-3 napját is elvette, mivel papíron számolgatták és ellenőrizték az adatokat. Miután a felvetésemre megnéztük és megértették annak a logikáját, hogy hogyan lehet mindezt Excelben felépíteni, milyen függvényeket lehet hozzá használni, a korábban többnapos feladatot egy ember néhány óra alatt el tudta végezni. Ez hatalmas stresszt vett le a vállukról, hiszen bőven határidőre el tudtak készülni és nem kellett hozzá több kolléga munkaidejét igénybe venni. A metodikát pedig elég volt egyszer megtanulni és az újabb adatkéréskor már csak alkalmazni kellett.
Említetted, hogy már az állásinterjúkon is sokszor mérik fel a jelentkezők tényleges tudását, illetve a későbbi munka során is sokat segíthet, ha tudjuk mit és hogyan használjunk. Mutassuk be három terület három példáján keresztül, milyen problémákra milyen megoldásokat nyújt az Excel:
#1. Vásárlói adatbázisok:
Véletlenül duplikálódott a vásárlóink adatait tartalmazó Excel-fájl. Sajnos későn vettük észre és több kolléga dolgozott az eredeti fájlban, míg mások a duplikált táblát frissítették, így nem lehet biztosan tudni, melyikben mi változott. Hogyan ellenőrizhetjük egyszerűen és gyorsan a két fájlban szereplő adatokat, hogyan lehet újra naprakész az eredeti adattáblánk?
A probléma megoldására kétféle javaslatom van. Az első, hogy a két fájl adatait az FKERES függvénnyel összevetjük oszloponként. Kiválasztjuk az eredeti táblázatot és az FKERES függvénnyel behívjuk a másik táblázat adatait.
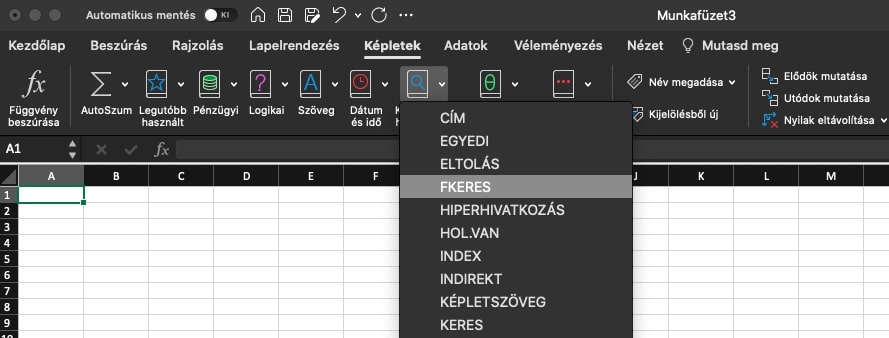
Ezt megtesszük a duplikálódott fájlban is, így látni fogjuk, hogy hol vannak az eltérések. A másik megoldás, hogy a két táblát átmásoljuk egy külön fájlba és egy kimutatással meg tudjuk nézni a duplikációkat, illetve a Feltételes formázás parancsnál van egy funkció, amellyel az ismétlődéseket színezéssel tudjuk szemléltetni.
A praktikus és gyors módszer az FKERES függvény használata. Így látni fogjuk az eltéréseket, illetve, ha valahol nincs adat, akkor ott „#Hiányzik” üzenetet kapunk. Célszerű azt a fájlt helyreállítani, ahol kevesebb az eltérő adat, vagyis a „#Hiányzik” hibaüzenet. Ha még nem vagyunk magabiztosak az FKERES függvény használatában, akkor pedig bátran alkalmazható a második megoldási javaslat.
#2. Bérszámfejtés, könyvelés:
Tegyük fel, hogy a könyvelésen dolgozunk, ahol egészen a mai napig egy fix formátumban kaptuk az adatokat a bérelszámoláshoz: a teljes név egy oszlopban található, a munkaidő összesítve óra:perc formátumban szerepel, a jelenlét rögzítésére pedig a következő kódokat használtuk: B (beteg), Ig (igazolatlan), To (túlóra). Ezt az excel inputot dolgozza fel a könyvelőprogramunk.
Holnaptól viszont más formátumban és kódokkal kapjuk meg a munkavállalók adatait: a vezeték- és keresztnév külön oszlopokban érkezik, a munkaidő napokra bontva szerepel az összesítés helyett, a jelentléti adatokat pedig más kódokkal jelölik: Bet. (beteg), Igaz. (igazolatlan), Túl. (túlóra).
Hogyan tudjuk a legegyszerűbben és lehetőleg hiba nélkül átalakítani az adattáblát úgy, hogy a könyvelőprogramunk továbbra is be tudja fogadni?
Először nézzük a nevek problémáját. A vezeték- és keresztnév külön oszlopokban van, viszont nekünk egy cellában van szükségünk erre az adatra. Ezt kétféleképpen érhetjük el. Az egyik megoldás az ÖSSZEFŰZ függvény, amivel a két oszlop adatait egy cellába tudjuk rendezni.
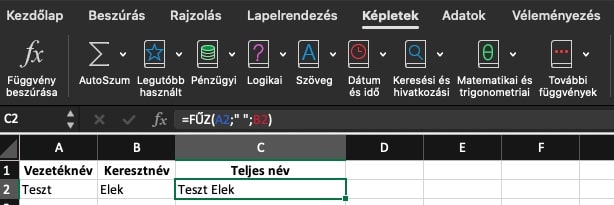
A másik az & jel, amivel ugyanezt az eredményt érhetjük el. (Figyeljünk rá, hogy mindkét esetben a vezeték- és keresztnév közti szóközt nekünk kell elhelyeznünk az összefűzés művelete során.) Ha éppen fordítva lenne rá szükség, azaz, hogy a teljes név egy cellában szerepel, de mi külön oszlopokban szeretnénk látni, akkor a Szövegből oszlopok funkciót javaslom, amivel különböző logika mentén lehet szétválasztani információkat. Ennél a példánál a szóköz lesz a határolójel és annak mentén lehet külön oszlopokba rendezni a vezeték- és keresztneveket.
Az időadatok esetén, először is előfordulhat, hogy nem is óra:perc (pl.: 08:30) formában szerepel az adat, hanem egy számot látok helyette. A Számformátumnál lehet beállítani, hogy a kívánt formában jelenjen meg az adat. Ugyanez gyakran előfordul a dátumok esetében, a helyes formátumot szintén ugyanitt lehet beállítani.
Ha összegezni akarjuk a munkaidő adatokat, azt egy SZUM függvénnyel tudjuk megtenni (SZUM, AUTOSZUM), viszont az eredmény egy kicsit trükkös, akkor fog a helyes adat megjelenni, ha ennél a cellánál is be van állítva a megfelelő formátum, amit a Számformátumoknál az Egyéni számformátum funkcióval tudunk megtenni.
A harmadik kérdés a jelenléti státuszokra használt rövidítések változása. Ezeket a tételeket kétféleképpen módosíthatjuk az új táblánkban. Ha azt szeretnénk, hogy a régi B jelenjen meg az új Bet. helyett és így tovább, akkor az egyik megoldás, hogy a Csere funkciót alkalmazva kicseréljük az új adatokat a régi megfelelőikre.
A másik lehetőség a HA függvény, ami szöveges adatokra is tökéletesen működik és amivel meg tudjuk adni, az egyes adatok helyett mit szeretnék látni, azaz, hogy Bet. helyett B jelenjen meg. A felhasználón múlik, hogy melyik megoldást választja. Szerintem, aki szereti a függvényeket, megbarátkozott a használatukkal, az a HA függvényt fogja használni, mivel jobban automatizált mint a Csere funkció. Szeretünk gyorsak és hatékonyak lenni, ez pedig a függvénnyel érhető el legegyszerűbben.
#3. Raktárkészlet:
A cég raktárkészletét excelben vezetjük, ahol minden származási ország, minden beszállító és minden termék 3 kategóriába sorolva szerepel (alap, prémium, gazdaságos). Néhány országgal kapcsolatban problémák merültek fel és a vezetőség mielőbb látni akarja, melyik országból, milyen kategóriában mennyi termék van raktáron. Hogyan lehet könnyen és gyorsan ilyen kimutatást készíteni?
Ennek a feladatnak a megoldását a személyes kedvencem jelenti, azaz a kimutatás készítés vagy angolul PIVOT table – magyarosítva PIVOT tábla. Ennek segítségével percek alatt készíthetünk olyan összegzést, amire szükségünk van. Az első fontos lépés, hogy az adattáblánkra tegyük rá az Excel-szintű táblázatot, (ami nem azonos a táblázat formázásával, hanem egy külön funkció). Ez egy dinamikus formátum, amivel azt érhetjük el, hogy az adatfrissítések könnyen és gyorsan átvihetők a PIVOT táblára is.
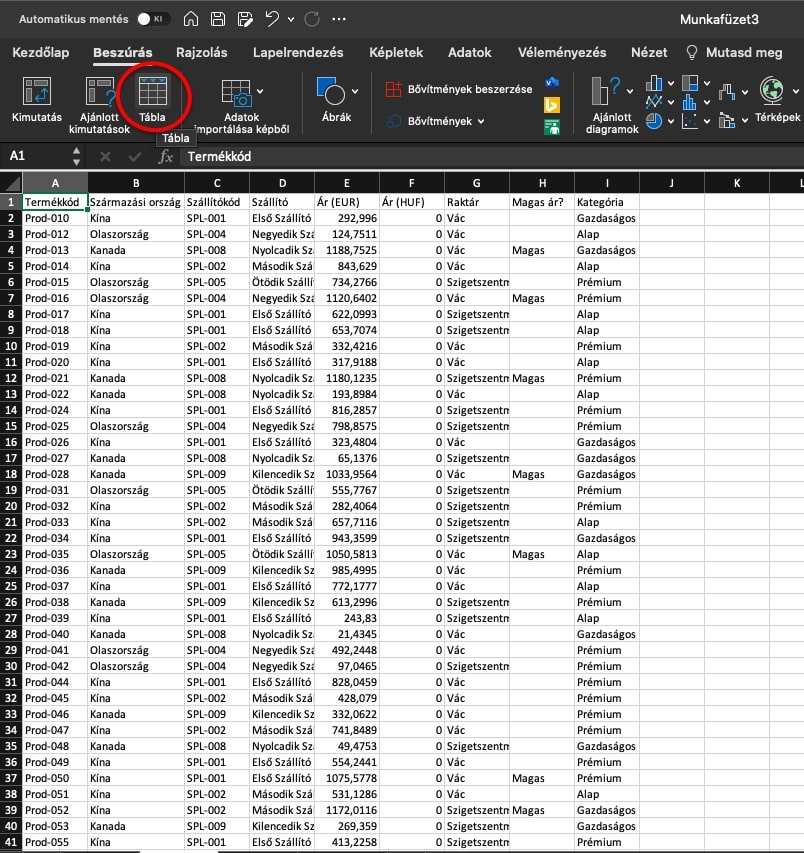
A kimutatások készítése egyébként az Üzleti Excel kurzus része lesz. Ha megvagyunk az Excel-szintű táblázattal, akkor a Beszúrás >> Kimutatás pontban a Sorok, Oszlopok és Értékek mezőkhöz be tudjuk húzni, milyen adatokat szeretnénk látni a kimutatásunkban.
Az összegzés mindig többféle lehet, legyen szó összesítésről vagy átlagról, ahogy behúztuk az adatokat, azonnal látni fogjuk a kimutatás eredményét. Jelen példa esetében a Sorokhoz az országot, az Oszlopokhoz a kategóriát az Értékekhez pedig az árumennyiséget kell betennünk. Ha más adatokat akarunk látni, akkor csak áthúzzuk a mezőket, „kidobjuk”, vagy behúzzuk máshová – a kimutatás rögtön újra kalkulál majd.
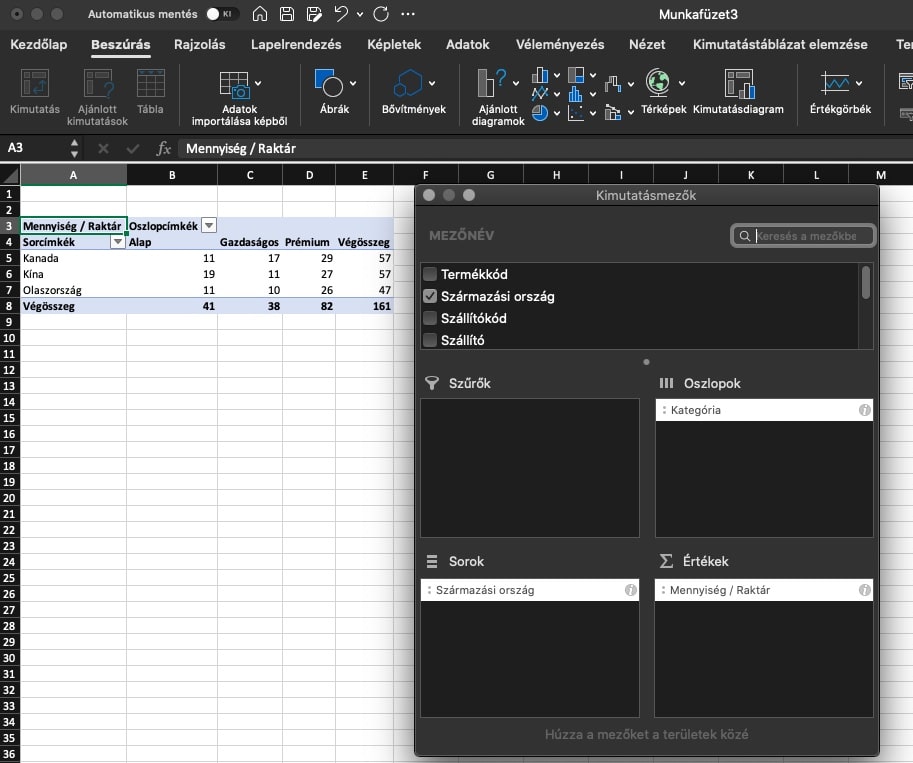
Ha valaki megismeri a funkciókat, egy ilyen művelet pár perc alatt elvégezhető. Akár még kimutatásdiagramot is rendelhetünk hozzá, hogy még vizuálisabb legyen az eredmény.
Az alap adattáblánál azért érdemes az Excel-szintű táblázatot használni, mivel ez egy dinamikus funkció, így, ha új sorral bővül a forrásunk, vagy egyes adatok változnak, akkor azt automatikusan érzékeli a kimutatásunk, és a frissítés parancs használata után már be is húzza a PIVOT táblába a változásokat. Minden más esetben manuálisan kell módosítani a kimutatás adatforrását, ami időigényesebb megoldás.
Említetted, hogy a kimutatások készítése is része az Üzleti Excel kurzusnak. Milyen témákat érintetek még? Kiknek ajánlod?
Stabil alapokra lehet csak építeni, ezért a kurzus során is az alapoktól indulunk. Tapasztalatom szerint elég sok a bizonytalanság már a kezdeteknél. Aztán jöhetnek az intenzívebb, középhaladó témák, a függvények, kimutatások stb. A kurzus végére minden résztvevő magabiztosan használja majd az Excelt bármilyen feladatra. Bárkinek ajánlom, aki hasznosítható tudásra vágyik, aki nem érzi magát magabiztosnak, aki felfrissítené a korábban tanultakat, aki pozícióváltás miatt került olyan helyzetbe, hogy Excelt kell használnia, egyszóval mindenkinek, aki szeretne gyorsan és hatékonyan dolgozni.